
3-1B:車体-屋根と内装(初級編)
今回は前回の続きになります。
まだの方はこちらから。
1.車体-屋根上

まずはテクスチャ作成から。この写真を元に屋根の大本となるテクスチャを作成します。

まずはこのように範囲を指定してコピー、GIMPにペーストします。

ペースト後は、左上の立方体みたいなアイコンをクリックすると、「遠近法」と書かれたウィンドウが出てきます。
左側にある「方向」はデフォルトでは「正変換」に丸が付いているかと思いますが、これを「逆変換」にすると少しはやりやすくなると思います(自分のやりやすいやり方で問題ないです)。
画像のように調整を終えたら「遠近法」ウィンドウの右下のボタン「変形(T)」を押して実行させます。

画像では既に実行させた後のデータを一足お先にJTrimに移行させた後のものですが、先の「遠近法」を使うとこのように画像を編集できます。
先ほどと同じようにコピー&ペーストで今度はJTrimに持ってこさせます。

さて、次に左半分のみを指定し、指定した部分のサイズを変更したり、90度回転したりしてテクスチャにしていきます。

90度回転は序盤に出てきた「任意角度回転」の左側にあるのを押せば回転されます。
リサイズする際の数値はなるべく2の累乗にしておいた方が後が楽です。
|
今更の説明になりますが、2の累乗とは、例えば1に2をかけると当然2になりますよね。そこから更に2をかけると4に、また更に2を・・・と言うぐらいで、出た数に対してひたすら2をかけていくことです。 テクスチャサイズを決める際に、この2の累乗にすることは、RS上において動作を軽くするという意味合いからも、なるべくしておいた方が無難です。もちろん必ずしも全てが2の累乗にする必要はありません(拙作でも、LED等一部のテクスチャに置いてサイズが2の累乗になっていないものもあります)が、できるものはしておくべきではないかと思います。 |

左下に配置します。

ただし、このままでは違和感が出てしまうので、「回転」→「左右反転」を選択します。

本当はもっとやった方がいいんでしょうけどうちはこれで済ませてます。
更にコピー&ペースト、今度は「上下反転」を選択します。

これで屋根の基本的なテクスチャ作成は終わりです。
|
実は、これと同じ方法で前回のステンレス地のテクスチャを作成することも可能だったりします。 というか事実そうしています。 |

続いてクーラーです。同様に「遠近法」でテクスチャを作成していきます。

そうして完成したクーラーのテクスチャがこちらになります。

※都合により側面のみオブジェクトを別にしました。また、「ミラーリング」→「左右を分離した鏡面」に設定しています(割愛)。
では手始めに、屋根のモデリングから。
とは言っても前面の延長線上でやれば基本問題ありません。
ここも必須と言うわけではないですが、側面からの分割線に合わせて分割しておいた方が良いでしょう。
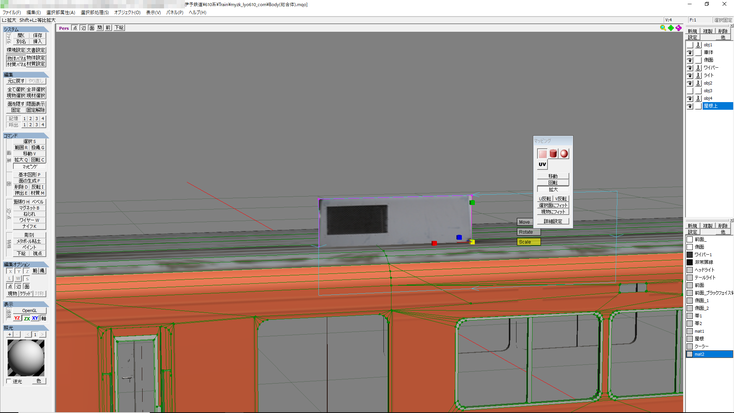

先ほど作成したクーラーテクスチャを基に、クーラーをモデリングしました。
この車両は古い車両にありがちな、分散型クーラーとなっているため、この1基だけでは物足りなく、かつバランスも悪いかと思いますので、同じ形のクーラーを複製の上、屋根の上に並べていきましょう。

これでだいぶ電車らしい形になってきましたね。
これで終わりにしても良いのですが、もう一手間やってみましょう。
まずは先ほど作成した屋根テクスチャを少し改変します。
先頭部の屋根上には大抵、「アンテナ」や「信号炎管」と言ったパーツが載っていることが多いので、これらの再現に取り掛かります。写真で言うと下に写っているものになります(アンテナは冒頭の写真に写っています)。


では、上の写真を元に、テクスチャを改変します。
この信号炎管が立っている部分の屋根上にビードはないので、これをテクスチャにも反映します。
まずはビードをなくす範囲をモデルと確認して微調整しながら決めます。
そしてその範囲のすぐ上もしくは下の部分をコピーします。

あとはこれを並べて埋めるだけですね。
テクスチャ側の改変はひとまずこれで終わりにします(後々アンテナを立てる際にも弄る予定ですが、今回は省略)。

実車もこんな感じですからひとまずこれでいいでしょう。
では、信号炎管の作成に取り掛かります。

先の写真でも確認した通り、信号炎管は円柱状の形をしています。そこで今回は「基本図形 P」を用いてこの円形状のモデルを作成していきます。
|
「面の生成」で一からモデリングするか、「基本図形」で楽するかはケースバイケースです。 別に地味に時間をかけてモデリングしたいのであれば「面の生成」からでも行けなくもないですが、個人的にはあまりお勧めはしません。 |

するとこのようなウィンドウが表示されますので、画像のように設定しましょう。
右側のウィンドウは「基本図形」ウィンドウの中ほど、「詳細設定」を押せば表示されます。
この画面で半径や高さ、何角形にするか(この画面の場合は八角形になります)等の設定をすることができます。

こうしてメタセコ上に出現した巨大な円柱。

もちろんこのままではとても信号炎管とは言えたものではないので、まずは「拡大」で小さくしていきます(これじゃ「縮小」だなぁ・・・)。

大きさを縮小していきつつも、位置決めもしていきます。
位置が決まったら、恐らく上のやり方では上下方向も縮んでいるのでこれを伸ばします。

そして左側のメニューより「ナイフ K」を選択、文字通りこの円柱状のモデルを切り刻んでいきます。
ちなみに、SHIFTキーを押しながらドラッグすると、上のように水平もしくは垂直に切断できます。

そして一番下をさらに縮小、半径を変える感じで作成していきます(2つ以上カッターで切断していたのはこのため)。
そして半径の違うところを選択の上で「頂点の位置を揃える」をやっていき、更に微調整云々をしていくと・・・

このようになりました。
信号炎管の大まかな作成はこれで以上になります。

信号炎管はよく見てみると、四角状の土台みたいなものがあったので、仕上げにそれもモデリング。
ついでにアンテナは他車で制作したものを移植、屋根テクスチャもまた更に改変しました。アンテナはモデリングするにはなかなか大変な代物ですが、基本は「面の生成 F」や「基本図形 P」でできるものです。
とまれ、これで屋根上のパーツは揃ったので、次の段階に移ります。
※この段階ではまだ妻面及び雨どいの作業が終わっていませんが、内装が終わり次第こちらにも手を付けます。
2.内装-乗務員室
この辺から個人的なモチベーションが低下しがちな部分になります。
ですがめげずにやっていきましょう。

いきなりでアレですが、乗務員室の要とも言える、運転台の位置を大まかに決めます。
この際、左側にある乗務員室との位置関係を確かめるべく、側面を元にモデリングしてしまいます。
なお、ここからはいわゆる車両の内側の作業となるため、車体などのモデルが場合によっては邪魔になるかと思います。
内装を作る際は基本非表示にして、位置合わせなどで必要なときのみ表示させるようにしましょう。
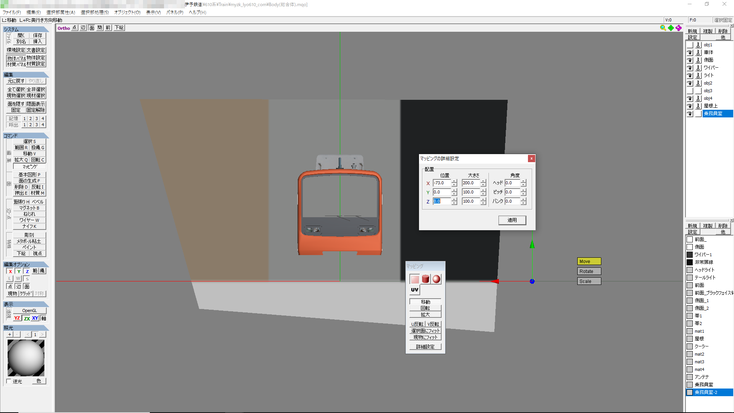
ちなみに、単色テクスチャのマッピングは画像の通りになります。
背景にある面はあくまでマッピング合わせ用として、使用後には消去します。

詳しくは省きますが、まぁこのような感じで乗務員室のモデリングを進めていきます。
いくらか差異がある場所もありますが、まぁそこは妥協と言う名のデフォルメってことで。

ついでに前面上部にも手を付けます。
この部分は窓ガラスが1枚覆いかぶさってくるので、この前面上部は他の部分と比べて少し凹ませているのがポイントになります。
さて、他にも乗務員室は天井、床とまだやる事が残っていますが、このうちの天井が現時点では定められそうにないのが現状。
というわけで、少し作業内容を変えます。

と言うわけで次の作業内容は乗務員室の背後に存在する仕切りです。
これまでの要領でテクスチャ化するのまでは同じですが、窓を黒く塗り潰してある点に注目。
ここは透過させる部分になるので、黒く塗り潰してあります。
ではその透過の方法を解説します。

まずはGIMPに先ほど作成した仕切りのテクスチャを読み込ませます。
そして赤い矢印で示したアイコンをクリックします。

そして黒く塗り潰したところをクリックします。SHIFTキーを押しながらクリックすることで領域の指定を追加できます。そして、Deleteキーを押すと・・・

透過されているテクスチャでお馴染みのあの模様が出てきます。
これで透過は完了、上書きエクスポートで保存します。

作成したテクスチャを仮でモデルにも適用。
今回は高さを合わせるために平面マッピングにした後、UVにして固定状態で上側の頂点を動かして調整します。
基本は乗務員室に通じるドアと客用ドアの上辺の高さが合うように調整すれば問題ないはずです。

調整後、天井の高さを確定させて一気にモデリング。
これまで作った車種では比較的簡単に済ませられた方だと思います(まぁ初級編だしだいぶ簡略化していると言ったら・・・)。
ひとまずこれで乗務員室の部終了とします。
3.内装-客室

いきなりどうした?と言われそうな画像ですが、これは戸袋になる予定の物です。
端が短いのはとりあえず暫定のためです。後々ドアを作った後、これをドアに合わせて広げるものとしています。


そうして室内との写真を睨めっこしつつ、客室部分のモデリングをしていきます。
サクッとですが、内装の基本的なモデリングはこんな感じになります。
ここで妻面の大まかな部分も決まってきたので、今度はまた車体に戻って妻面のモデリングへと参ります。
4.車体-妻面と雨どい



今回もサクサクと(初心者向け初級講座なのにこんなにサクサク進めてしまっていいものか・・・?)。
順におおまかな妻面のモデリング→雨どいモデリング→幌等の追加パーツとなります。
ちなみに・・・
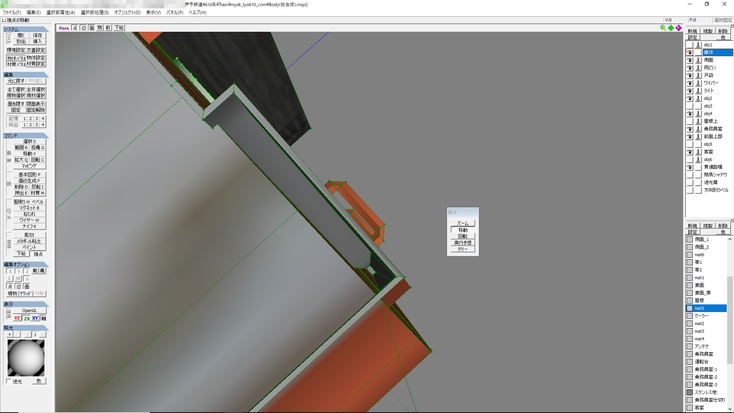
少しわかりにくい画像で恐縮なのですが、この雨どい、拙作では地味に雨どいとしての構造を持たせるようにモデリングしていたりします。
とはいえ、ここをこだわるか否かは個人の考えにも委ねられるところなので、こだわりのない方はここまでやる必要はないのかもしれません(ボクは辻褄が合わなくなると考えているためにここまでモデリングしています)。
5.内装-窓
さて、次は窓を張っていきます。
今のままでは窓が無いふきっさらしの状態ですので、窓もモデリングします。
これがあるかないかで印象はだいぶ変わると思います。

というわけでまずはテクスチャの準備から。
「Night」と「Window」と名のついているテクスチャは内装がない場合にのみ用いるテクスチャとなります。

ちなみに半透過テクスチャは、ざっと上のような画像を用意して(単純に端を黒くしてそこから真ん中に向かうにつれてどんどん明るくするように直線を敷くだけ)、前回同様にGIMPで「色を透明度に」を指定、白いまま指定して保存すれば半透過テクスチャが作成できます。

一方でこちらのテクスチャはと言うと、単純にJTriの「グラデーション」で色を指定して終わりです。

縦長の画像で失礼。
続いて新たに3つの材質を新たに作成、先ほど用意した窓用のテクスチャを指定しておきます。

その後、窓(外側)の材質をコピーします。
コピーした側の材質のマッピング方式を「平面」にします。
これで窓をモデリングする準備は整いました。
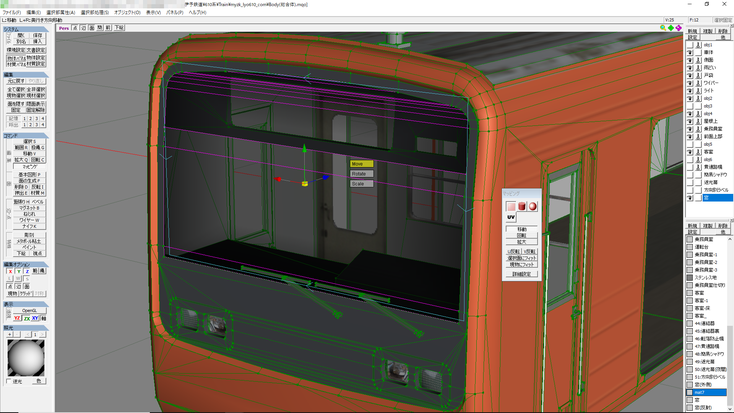
では窓のモデリングを始めていきます。
画像では全てのオブジェクトを表示していますが、このままではモデリングしにくいと思うので、邪魔と思ったオブジェクトは非表示にしてしまいましょう。
材質は平面マッピングにしてある方の材質でモデリングしています。
ここまで終えたら、UVマッピングになっている本材質に変更しましょう(窓を張る作業はこれの連続なので、「面に現在の材質を指定」にショートカットキーを当てた方が楽になると思います)。


終わったら先ほどモデリングした窓をコピー&ペースト。
そして材質の「窓(反射)」を指定、もう1度コピー&ペーストして上のバーから「選択部処理(S)」→「面を反転(I)」を選択、「窓」を指定します。
上の画像はちょっとわかりにくいですが、これで内側にも窓が張られました。
この作業は窓を全体に貼り終えてからでもいいと思います(と言うかボクはそうしています)。

上述の作業を繰り返して、ここまで来ました。
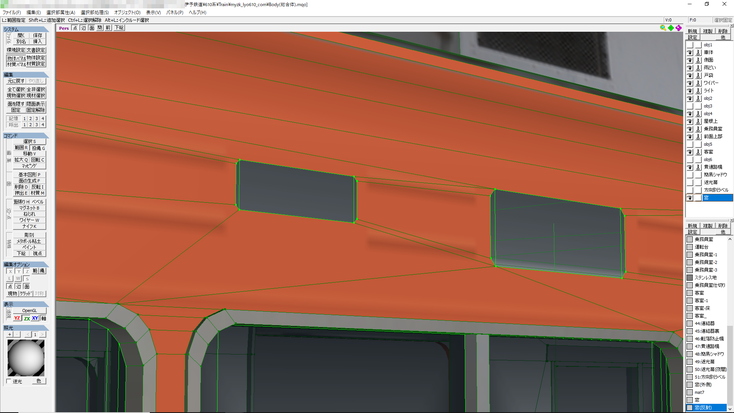
幕などの窓は「窓」材質でモデリング、そしてコピー&ペーストで材質を「窓(反射)」に変更。
これで窓のモデリングは終わりになります。
今回はここまでになります。
次回は精密内装で更に内装を作っていき、ドア、床下へとコマを進めていきます。
何かわからないことがありましたら、お気軽に質問してください。
また、要望次第では追記することもあります。
