
3-1D:細かなパーツとステッカー
今回も前回の続きとなります。
まだの方はこちらから。
1.幕
さて、モデリング作業もだいぶ終わりに近付いてきました。
ここからは細かいところをやっていくのですが、その前に未だに車体に空いている穴を埋めるべく、幕制作から取り組んでいきましょう。
幕を作るタイミングは別に終盤である必要はないのですが、まぁ作れるときに作った方が良いと思います。

まずは「common_myzk¥Iyo」フォルダ内に新しく「Maku」のフォルダを作成します。
|
伊予鉄道では、基本幕はその車両専用のものとなるので、別に共通とすべきものがないこの位置に幕フォルダを作る意味はあんまないのですが、それでも拙作標準としてこのフォルダ配置で作っていくことにしました。 |

更に「Cur」フォルダを作成、その中にまた更に「610」フォルダと、「Shadow」テクスチャを配置しました。
このテクスチャも拙作標準のもので、端に行くほど暗くなるのを表現したものになります。

別の車種になりますが、要は上の状態を再現するのに必要なテクスチャです。

それではGIMPを開きます。画像サイズは「512×128」としました。

右の図、「A」のマークをクリックすると、テキストが打てるようになるエディタが表示されます。
これを使ってレタリング、幕量産を行います。
フォントや文字の大きさをここで設定することもできます。
|
フォントはその会社や車種によって違う場合が殆どです。 これに備えて、ありとあらゆるフォントを仕入れておくと便利です。 ちなみに、鉄道車両には一般的に商用フォントが使われていることが多いので、拙作ではそれに類似したフォントを使用している場合が多いです。 |

とりあえず行先の内の漢字から。
伊予鉄ではよく使われる「横河原」の行き先から打つことにしました。
当然ながら、各文字の間には全角スペースや半角スペースを挿入することにより、文字ごとに間隔を開けています。

ちなみに、真ん中に揃えたい場合は、右の画像を参考に、矢印のところを押せば行けます。
また、縦で真ん中に揃えたい場合も、矢印で示したところのすぐ下を押せば中央揃えになります。

続いてローマ字も。
会社や車両によっては、このローマ字表記がない場合もありますが、基本はあると考えて差し支えないでしょう。
|
傾向として、ローマ字がない車両は古い車両であることが多いです。 なお、これとは別にLED表示機で行き先を表す車両が最近は圧倒的に多いです。 LED表示の作成方法は、ちょっとばかり複雑かつ面倒なので、中級編にて説明したいと思います。 |

ここまで作ったらあとは画像としてインポートするだけなのですが、その前にここまで作った幕をテンプレートとしてxcfファイルで保存しておきましょう。
このxcfファイルはこのGIMPで開けるファイルで、所謂作業用ファイルとして後々編集できるようにするというものになります。
幕の量が多過ぎて一時中断することも車種によってはありますから、ここでxcfファイルとして保存しておきましょう。

これで保存完了、いつでもこのファイルを使って幕を作成することができるようになりました。
ちなみに、隣の「No」ファイルは非表示となるデータです。

続けて、その車種に収録されている幕の内容をレタリングしてインポートを繰り返します。
ですが注意が必要なのは「回送」や「試運転」などの所謂非営業用幕。
伊予鉄の場合、下地が赤色になっていたので、実車に合わせた変更を随時していきます。

以上を繰り返して表示する幕のテクスチャを揃えました。
伊予鉄610系はそこまで表示する幕の数も多くないので、短時間でサクッと作れますね。
|
ファイルの命名規則もお好みで良いと思います。 拙作の場合、これの方が定義ファイル側での参照がしやすいのでこうしています。 一方でどれがどの幕かの把握がしづらくなるので、数字(アンダーバーもしくはかっこ)行先のローマ字にしても良いかもしれませんね。 なお拙作では別の方法で把握できるようにしています。これについては後述。 また一方でこの順序としたのは、実車の幕対照表に基づいた内容としたためです(一部を除く)。 |


メタセコに戻りまして、幕を作成しました。
マッピングは縦横比のバランスや実車を参考に設定しました。
このため、前面のみ少しマッピングがはみ出していますね(これ以上に文字が来ることがないのは確認済みなのでこれで問題はありません)。
2.ステッカー類
ここで言うステッカー類とは、車体や車内に貼り付けられているものを指します。

それではテクスチャの準備から。
ここでは伊予鉄全体で共通とするステッカーを作成するため、ステッカーテクスチャの階層はこの位置になります。

では「Sticker_CI」から。
会社のロゴ的なものになるので、かなり怪しい部分になってしまいますが一応やります。
まず始めにトレース元となる写真を平行にするなどしてリサイズをかけたらコピー&ペーストします。



そしたらGIMPに移動、画像を参考にトレースします。
トレースする際に注意すべきポイントとして、トレース元のレイヤーとは別のレイヤーで範囲指定を行い、バケツで範囲を塗布します。
終わったらトレース元の写真を非表示にするなりしてこれでインポートします。

続いて「Sticker」はこうなりました。
基本必要なもの、そうでないものも一緒くたにして入れています。
|
余白を残しているのは、この先ステッカーが追加されてもいいようにするためです。 過去に何度か、ぎっちり詰めてしまって、後々ステッカーが追加できない!と言う事態が何度も起きてしまったので、最近ではこうして余白を残しておくことが多いです。 |

では、ステッカーを貼っていきましょう。
基本的に車体に合わせて貼ればいいのですが、ここで一つ注意ポイントがあります。
それは車体と同じ平面上の座標にしないことです。
これはなぜなのかと言いますと、

見栄えが非常に悪くなってしまっていますね…。
このように、テクスチャがチラついたりして見栄えが悪くなる現象が起きてしまうからです。
回避策としては、平面上の座標にせず、ちょっと浮かせて貼り付ける方法や、この部分を車体に組み込み、多重テクスチャとする方法もあります。
どちらも一長一短とも取れる方法なので(前者は遠くから見た場合にチラつきやすくなってしまう半面、ステッカーを貼り付けやすい、後者は遠くから見てもチラつきにくくなる一方で、車体側にもステッカー専用のポリを付けたりしなければいけないので手間が面倒になる)、ここはケースバイケースでやっていきましょう。
|
この現象を個人的に「Zバッファ干渉」と呼んでいます。 |

続いては伊予鉄共通のとしたステッカー。
UVマッピングでやる方法を紹介しても良かったのですが、ここはあえて拙作の方でも初期の頃にやってた方法を紹介します。
まずは平面マッピングで上のような面を張ります。

そしてここから使いたいステッカーをポリゴンで貼っていけば、そこからUVにして各所に持って行って貼付けとすることができる構造になります。
恐らくUVマッピングよりはこっちの方が簡単なやり方になると思います。
UVマッピングでのやり方は、中級編にて解説していく予定です。


と言うわけでステッカーをペタペタ。
ちなみに窓に貼られているステッカーは、窓を挟んで貼り付ける方法にしています。
この際、反対側に貼る場合は左メニューの「反転 I」ではなく、「回転 C」で回転させて貼り付けます(「反転 I」で反転させた場合、マッピングも反転したものになってしまいます)。
また同様に、「鏡像を作成」して貼り付けた場合も、やはり複製された側が反転されたマッピングとなってしまう点に注意が必要です(逆にこれを利用して作る場合もあります、が少なくとも今回のステッカー貼付け作業ではこれらは不都合です)。

続いては車番。
今回は東急の車番を流用するので詳しい制作過程は省略しますが、画像のように1枚に全て詰めています。


少しわかりにくいですが、車番はこんな感じで。
車番をメタセコ上のマッピングで決定しても良いのですが、あえて000にしています。
これは、出力後に構文にて車番を指定するからです。
また、車番プレートのところはオレンジのマッピングが実車でもされていないので(おそらく車番の視認性向上のためでしょうが、その割には車番そのものの色はグレー?シルバー?で視認性とは?となってしまいますが・・・)、ここはそのままにしておきます。
|
これも拙作標準の作り方になっています。 稀にUVマッピングで車番をメタセコ上にて指定する場合もありますが。 また、JR車両では四国を除く全ての車両が、専用の車番テクスチャを持っていたりします。 字だけでは説明しにくいので、ここの解説は中級編以降もしくは、拙作で既に公開済みのJR車両のテクスチャファイルを見てもらえれば分かるかと思います。 |
3.車体-その他パーツ




その他、車体の制作段階では省略していた各種パーツも、仕上げとしてモデリングしておきます。
幕横の小窓(これの正体は不明です)、スピーカー、ドアランプなど…。
ちなみにドアランプは最終的に、
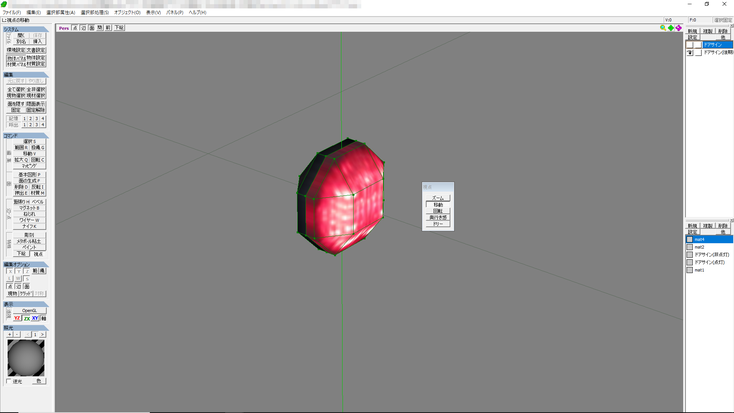
このような形状で出力させます。
一つの球体に、半分を非点灯状態、もう半分を点灯状態にしています。
これは、ドアが開いていない状態では非点灯状態を、ドアが開いている状態では点灯状態を、それぞれ回転制御にするためです。
少々面倒ですが、こうすることにより、ドアが閉まると同時にランプを消灯する仕様にすることができます。
さて、以上で大まかなモデリングは終わりになります。最後に、ここまで作り上げたモデルを再度見てみましょう。


ぱっと見問題なさそうであれば、出力作業へと移りましょう。
なお、現時点でもう1つの制御電動車の方がまだなのですが、そちらは出力する過程でモデリングする予定なので、今はとりあえずこの制御付随車の方を出力しようかと思います。
出力に入る前に、今の頂点数の確認方法を解説します。

上のメニューバーで「ドキュメント(D)」を選択します。

するとこのウィンドウが表示されます。
左下半分の「オブジェクト」に、今回のモデルに使われている頂点数や面数がここに記されています。
まぁ、実際のところこれらは余分なモデルがあったり、また逆にミラーリングでこれにカウントされていない分もあるので、この数値は目安と捉えましょう。
今回はここまでになります。
次回はいよいよメタセコから出力し、RS上で動かせる状態にするべく定義ファイル記述作業を行っていきます。ちなみに、次回で制作講座初級編最終回の予定です。
何かわからないことがありましたら、お気軽に質問してください。
また、要望次第では追記することもあります。
